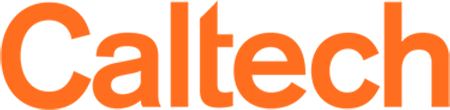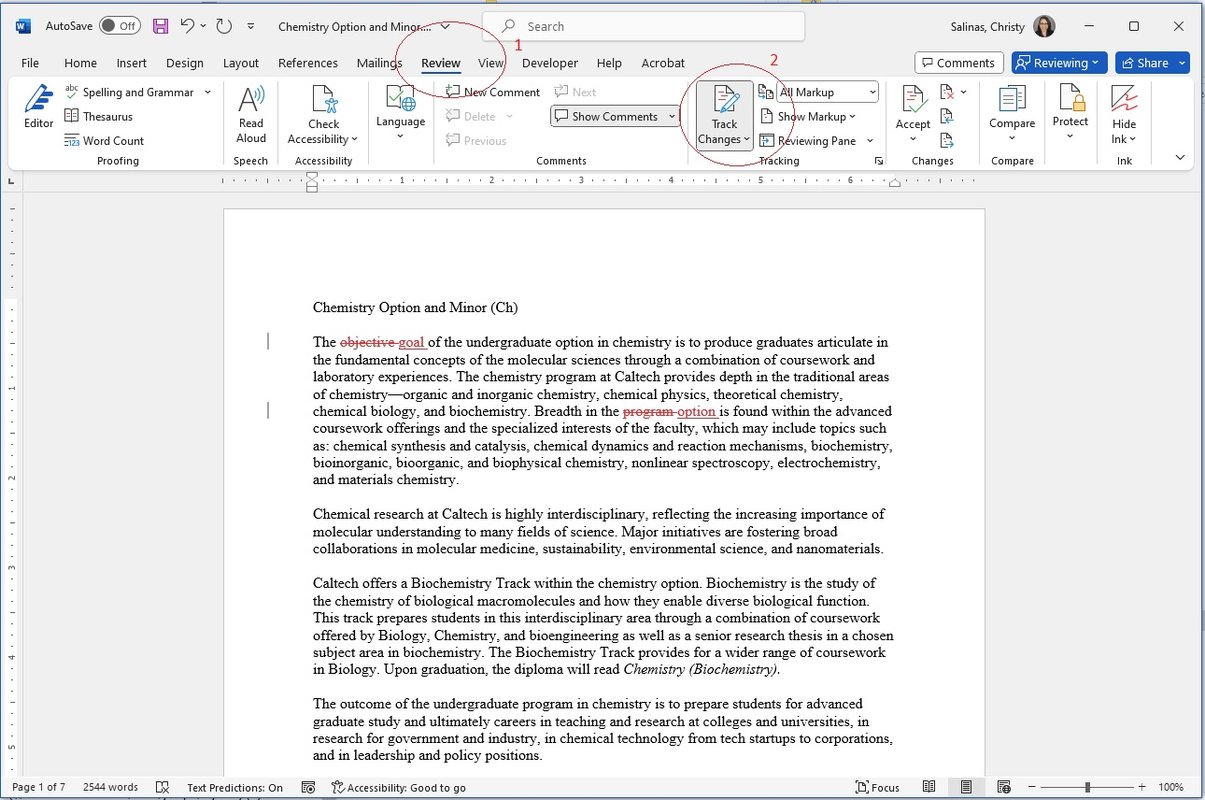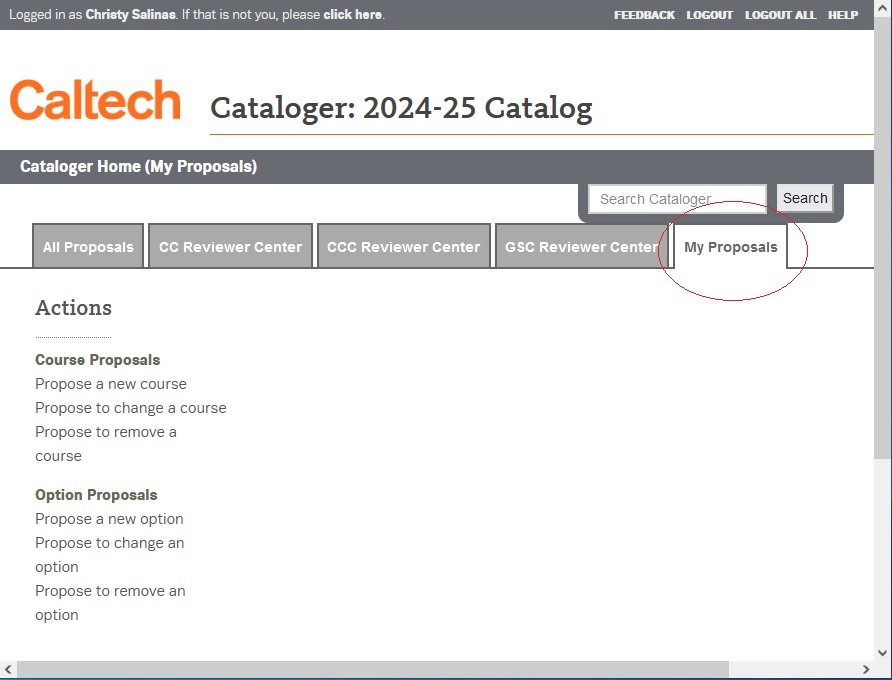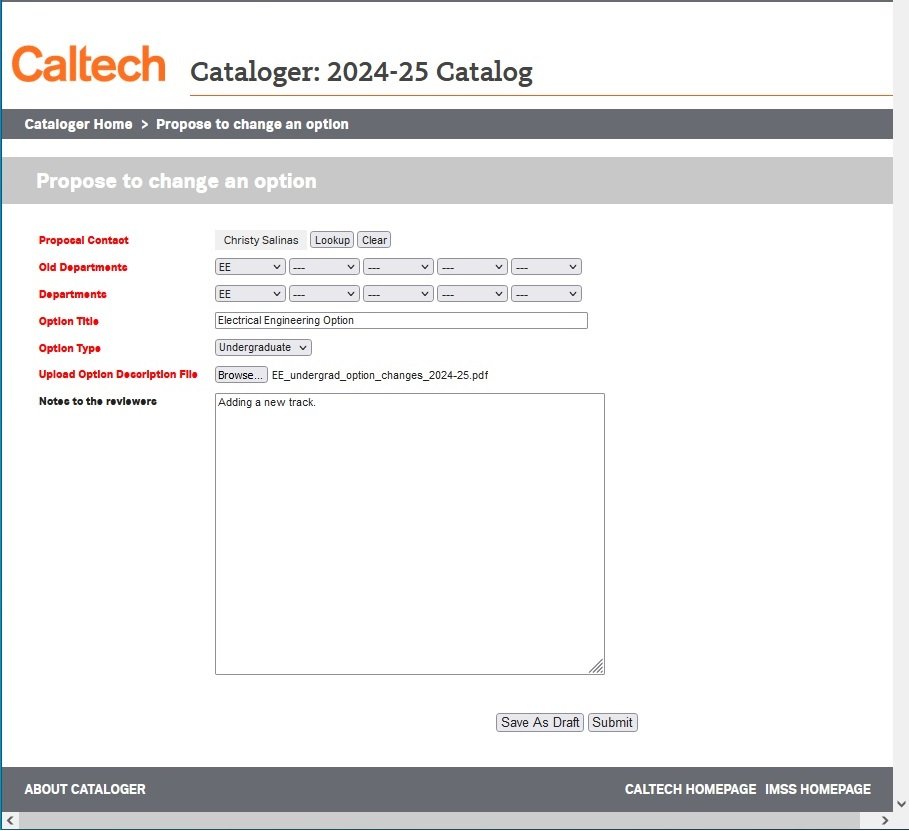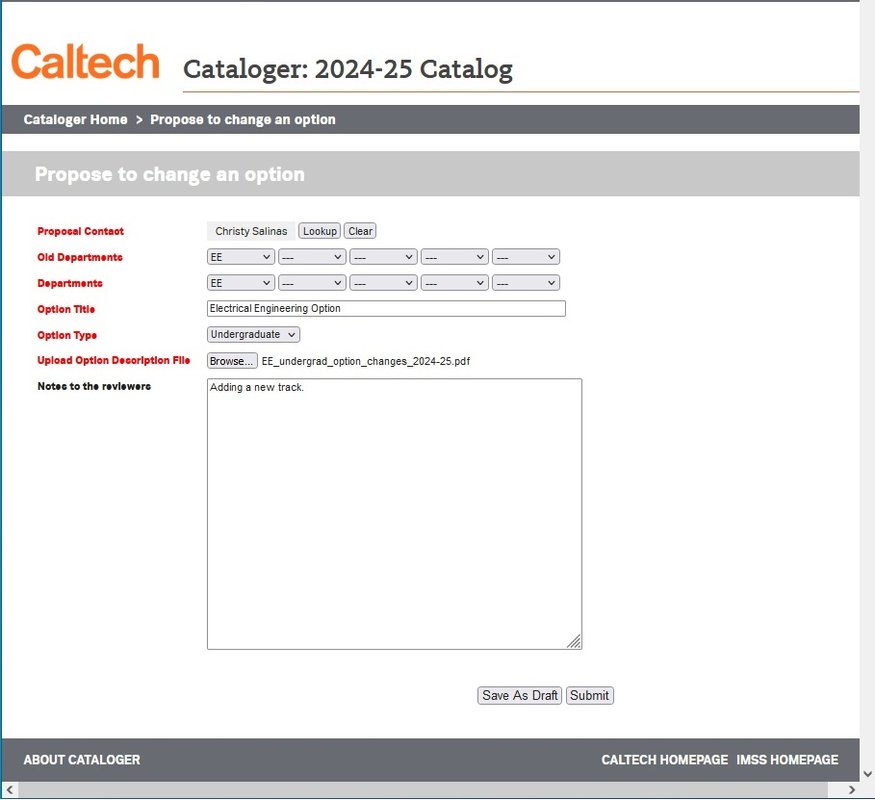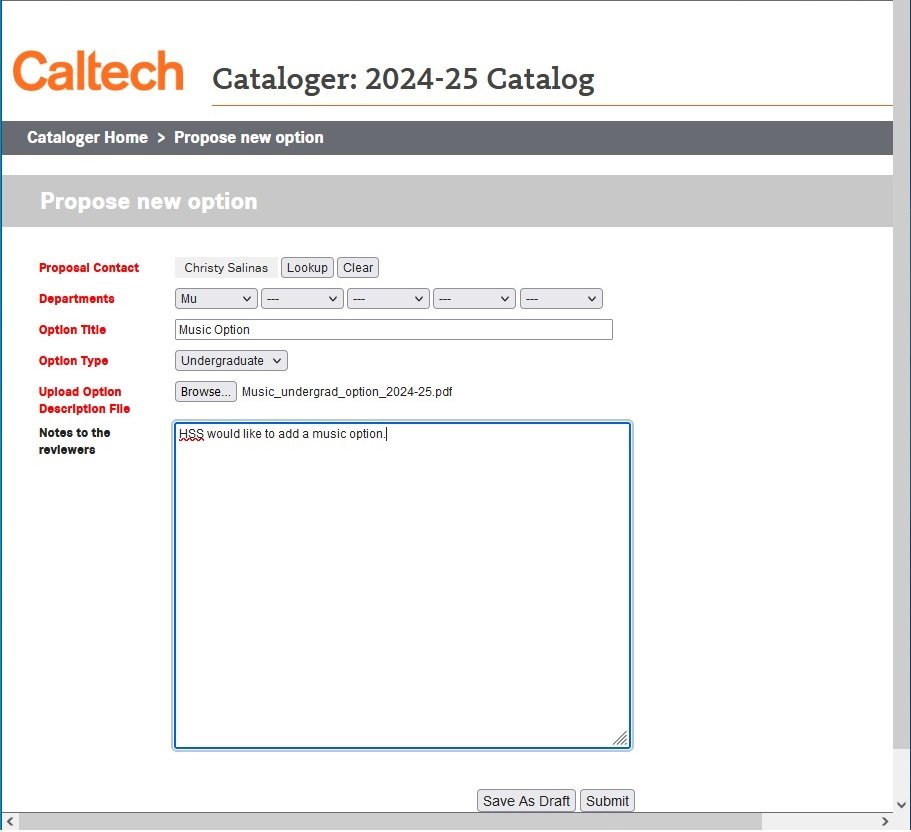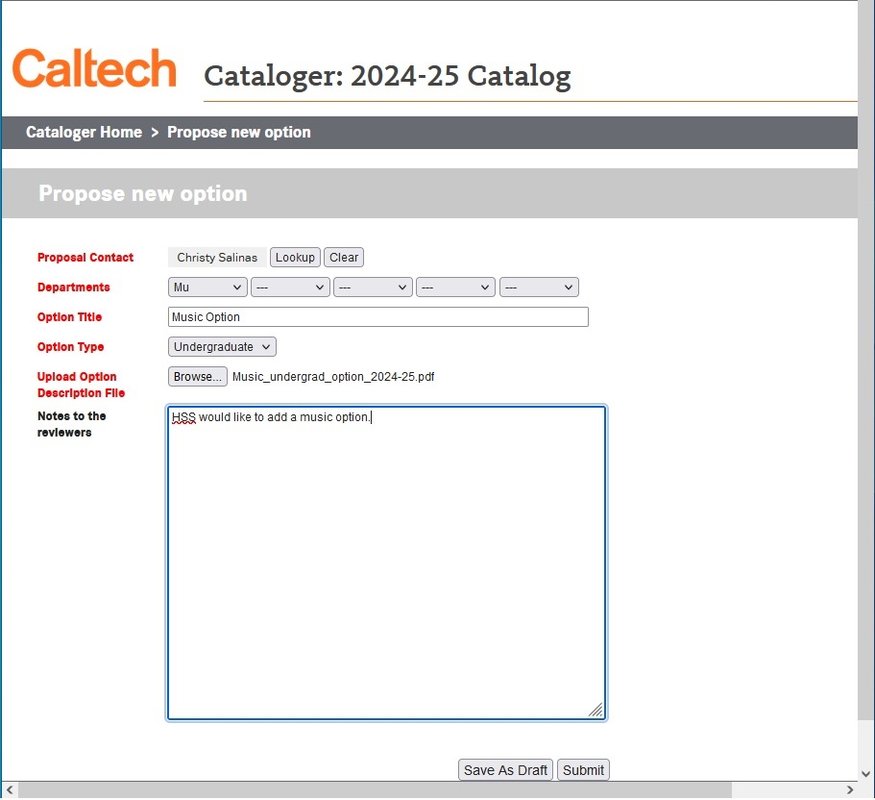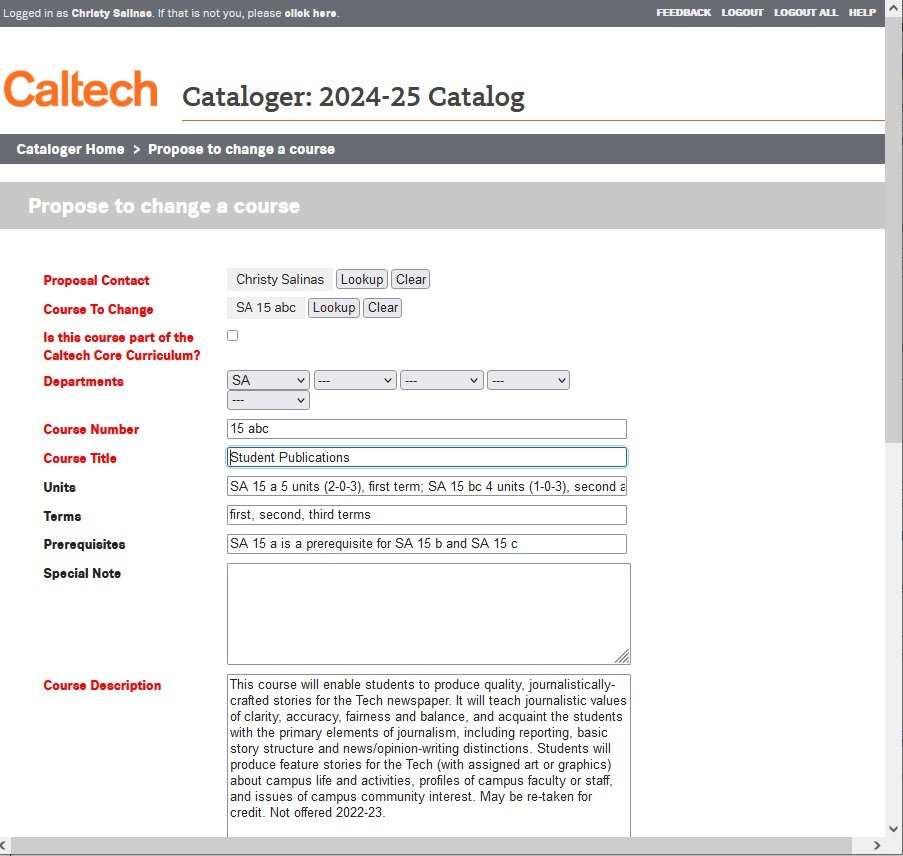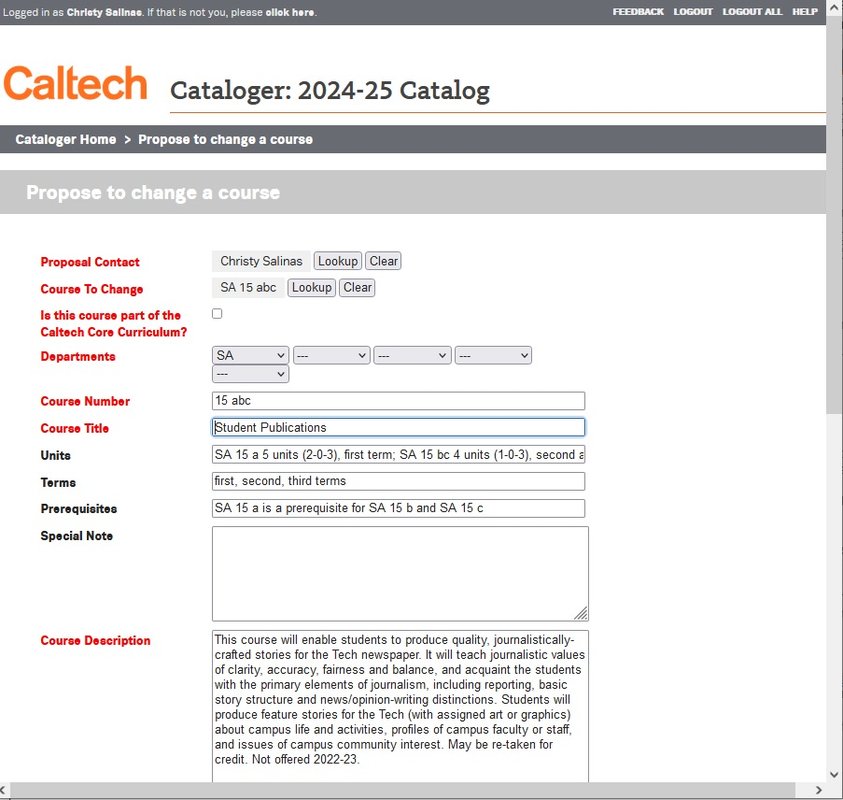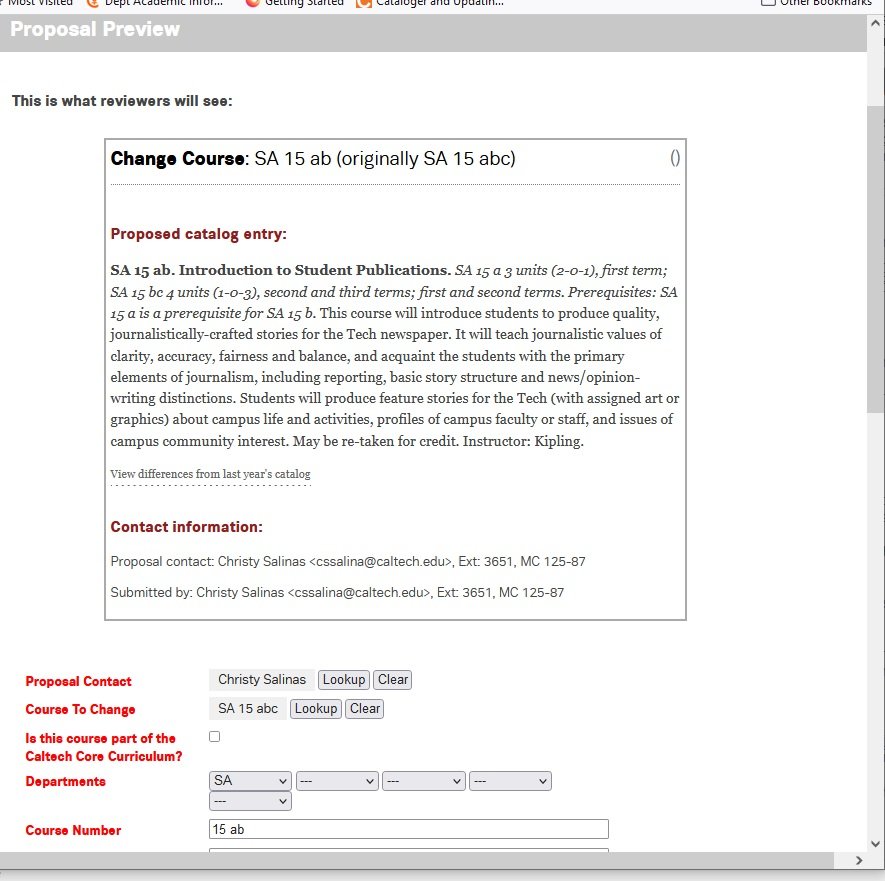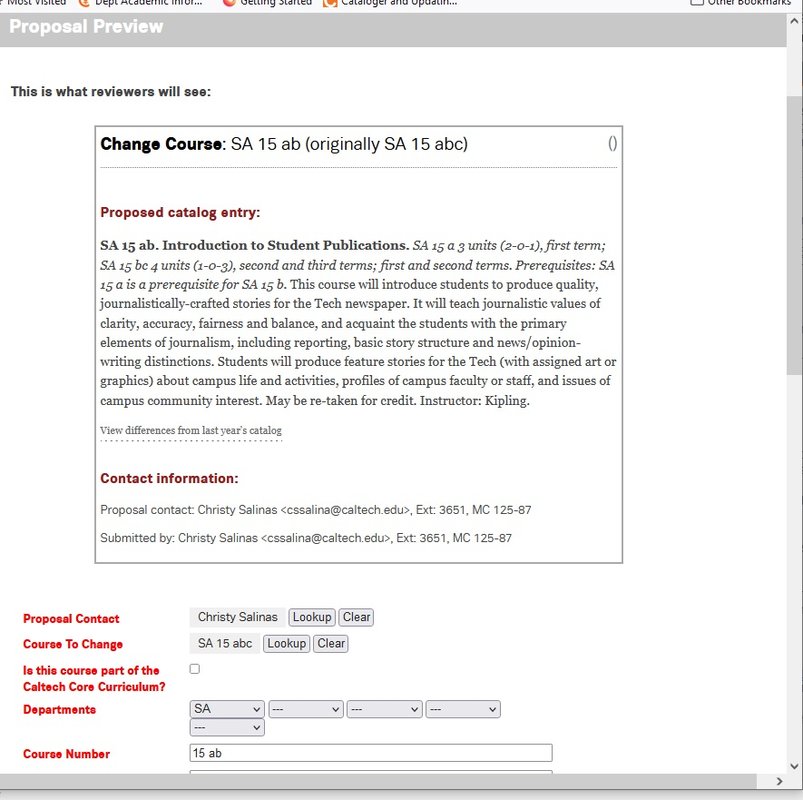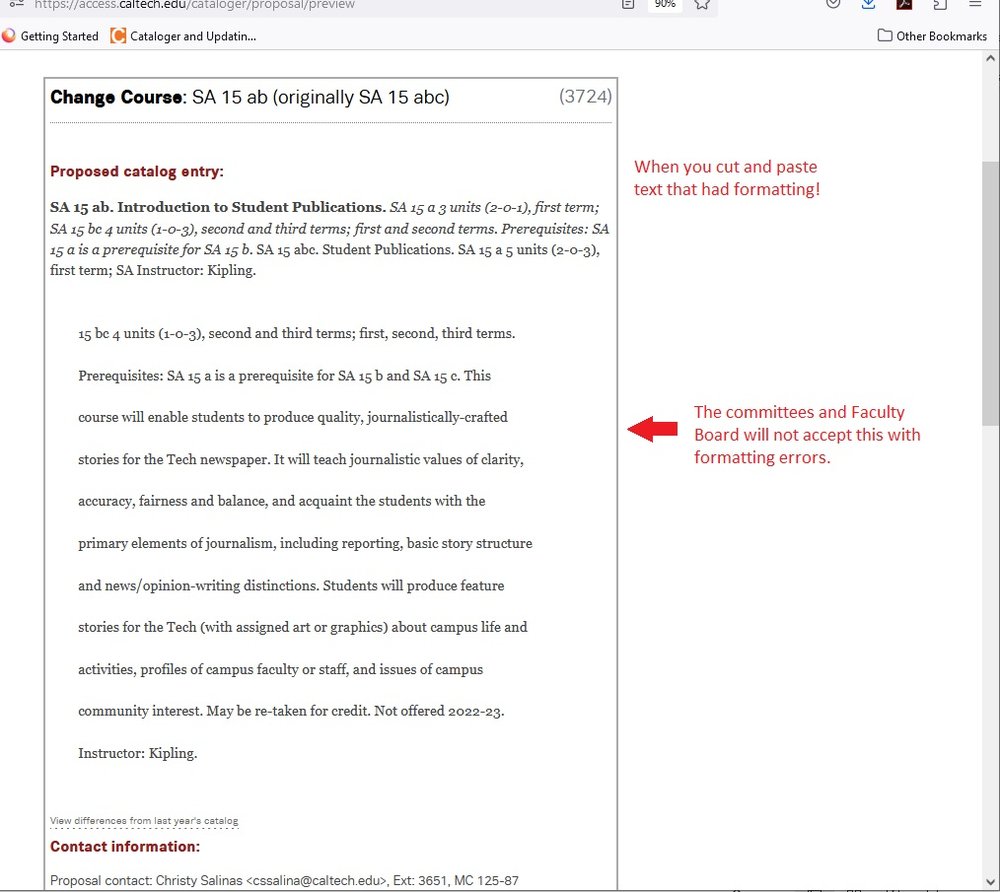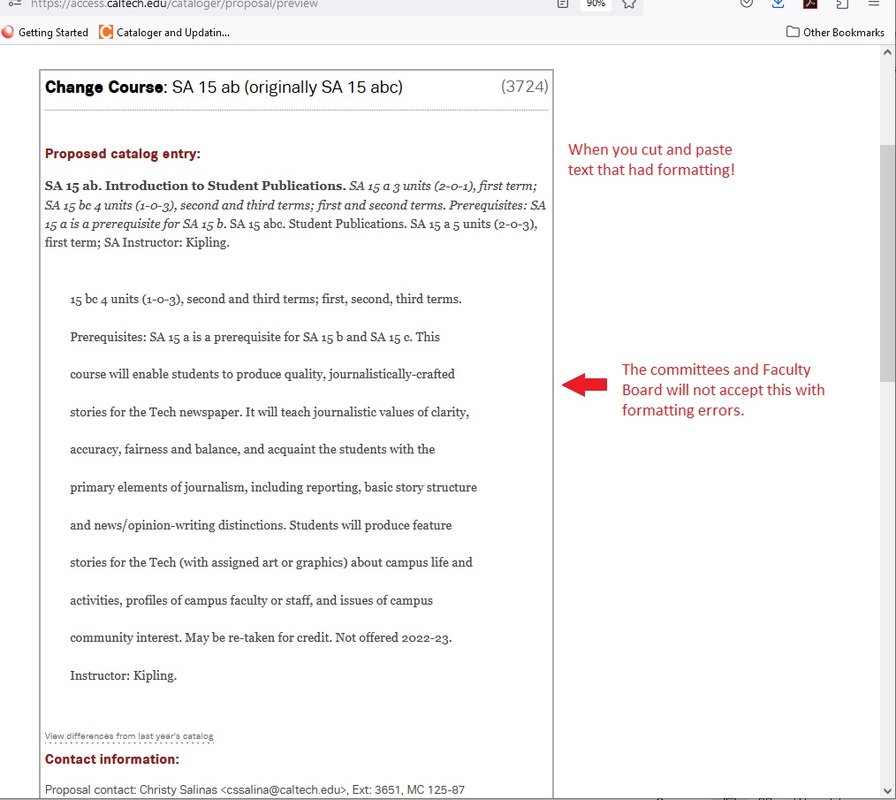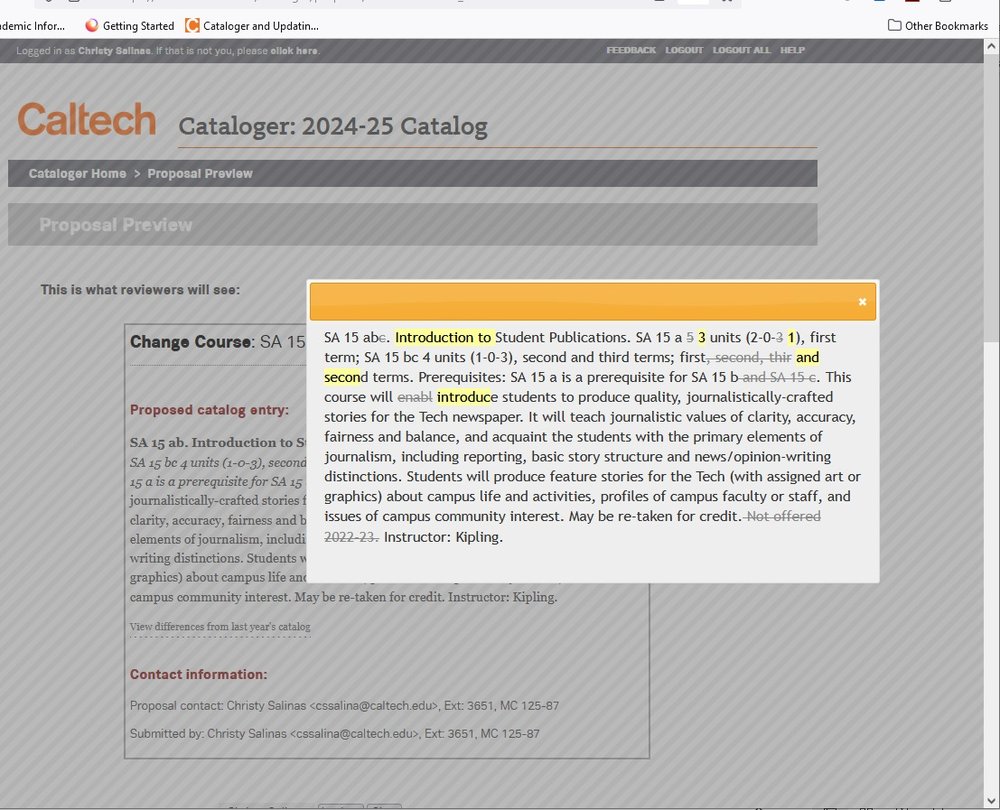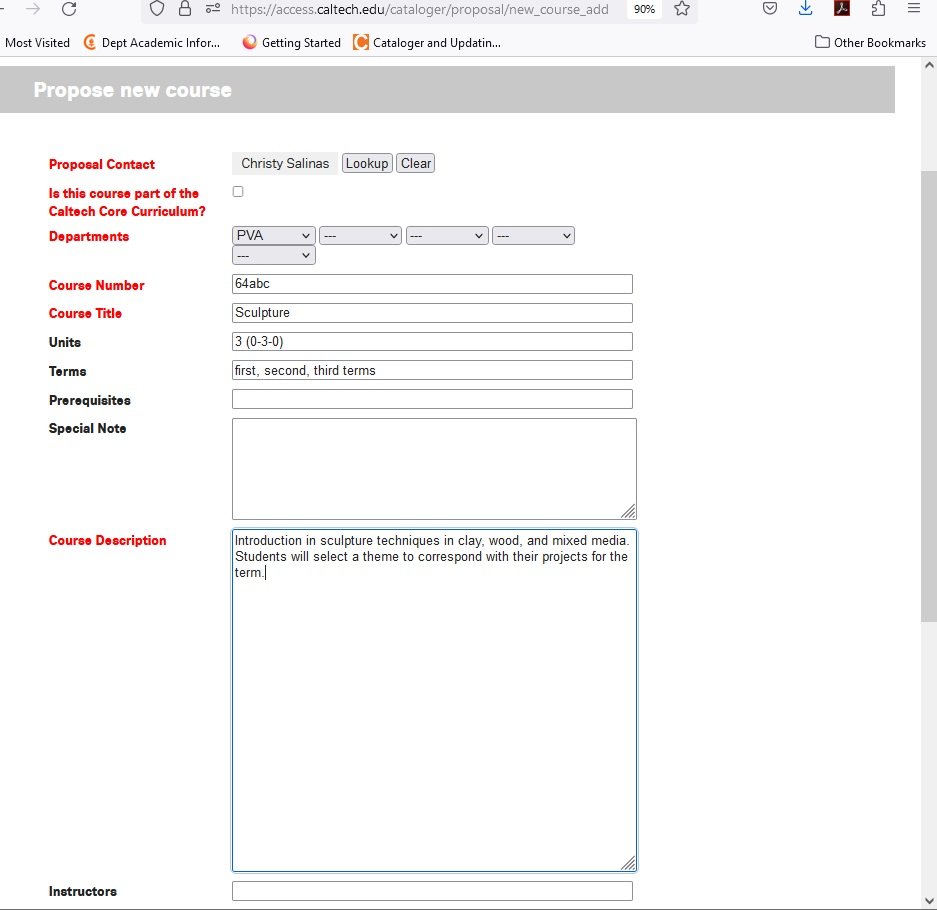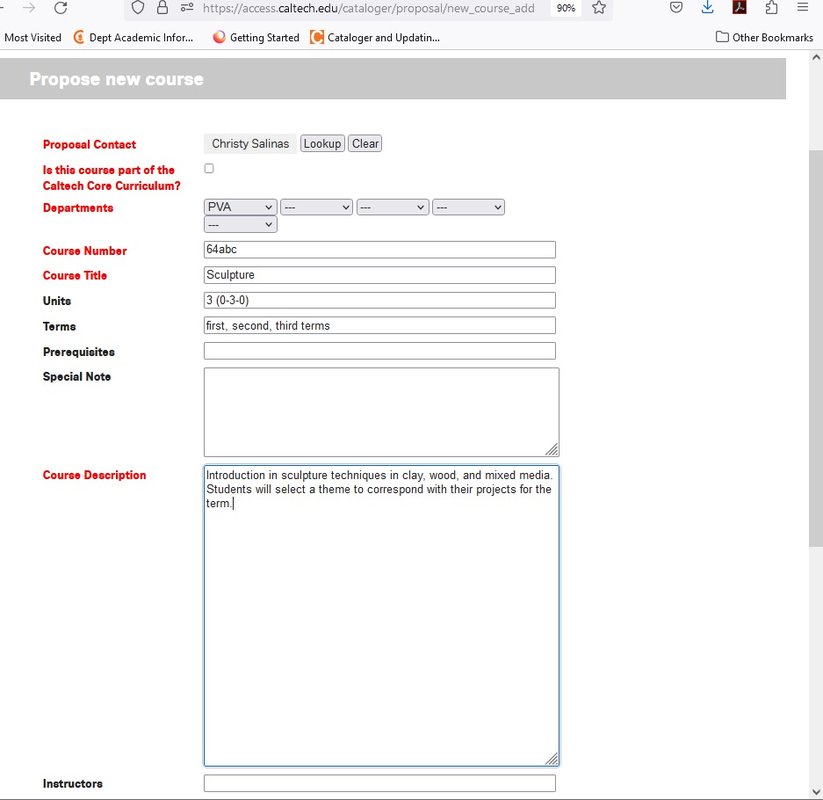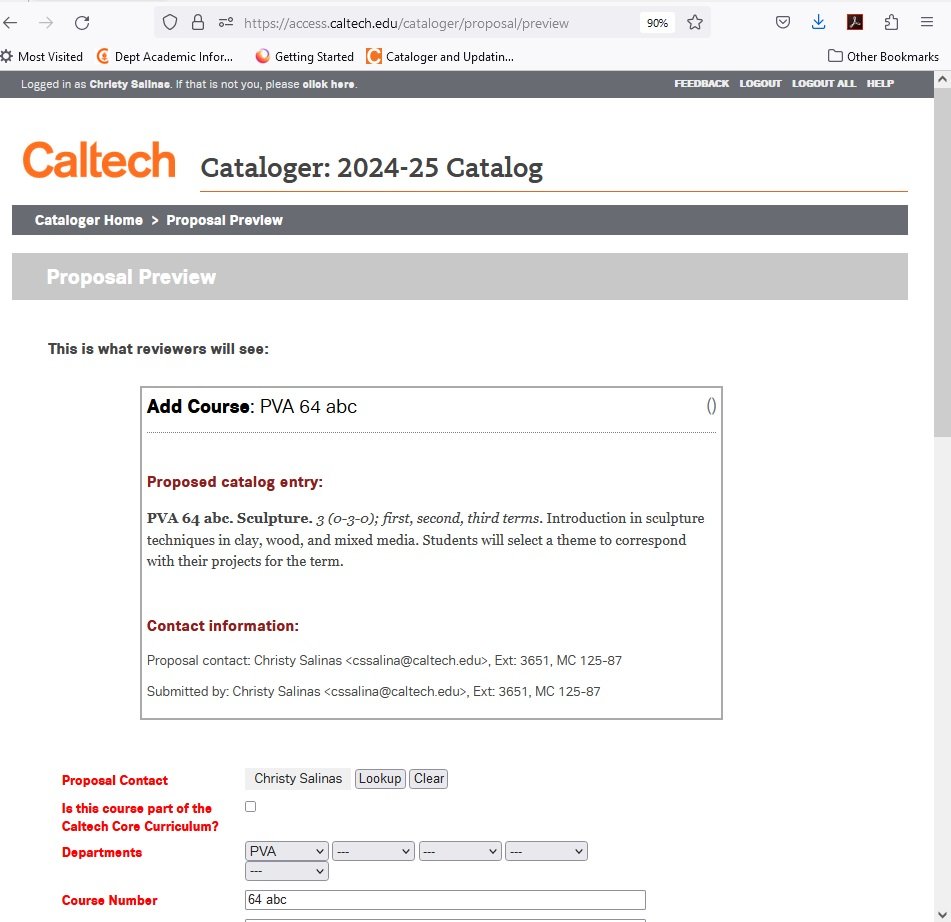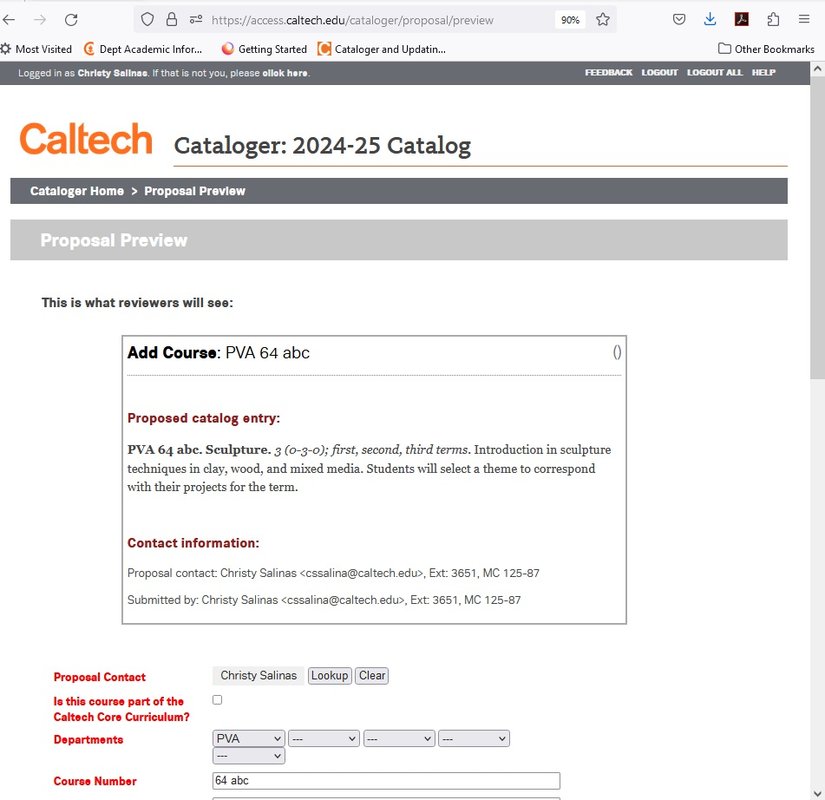Cataloger and Updating Catalog Academic Sections
Jump to section
Catalog Timeline
| Date | Deadlines for 2024-25 |
|---|---|
| May 5, 2025 | All curriculum and course change submissions to Cataloger are due |
| Week of May 19th | Core Curriculum Steering Committee finalizes approvals (for any courses that are a part of the undergraduate Core requirements) |
| Week or May 26th | Curriculum Committee (courses numbered 1-199) and Graduate Studies Committee (courses numbered 100+) |
| June 16, 2025 | Faculty board approves all Cataloger curriculum and course-change submissions |
| June 20, 2025 | Points of contact are locked out of "Courses" section while Cataloger changes/additions/deletions are moved to the Catalog |
| August 11, 2025 | Deadline for all points of contact to complete their 2024-25 Cataloger and non-Cataloger updates to all catalog sections |
| September 2, 2025 | Catalog goes live |
Types of Acadademic Changes and How to Proceed
Main Workflow
Option administrators will update the catalog's option sections and courses with these steps
- Make a PDF of the new option or course or changes to option or course
- Create a proposal in Cataloger - Caltech's curriculum management system
- The proposal goes through a workflow in Cataloger for its necessary approvals
- Once a new option or option change is fully approved, the option administrators go into the online catalog and make the update
- This year, points of contact are asked to publish every on of their pages whether or not there are updates or corrections. Marking every page as "Saved to Autopublish" helps us know that each page was reviewed. The catalog is a huge project with many moving parts, and your cooperation with this helps keeps the production on track as well as helping to eliminate errors and omissions. You do not have to publish your course pages.
- Courses - Once a new course or course change is fully approved, it is imported into the catalog by IMSS
- For courses, option administrators only need to manually change: term offerings, instructors, adding removing "Not offered <year>" statements.
Important Information
- Submit proposals as you go! Please do not hold onto them until the deadline. The committees will be reviewing them as they come in, and they cannot review the hundreds of petitions all at once at the end. Also, some proposals will go to multiple committees, and one cannot see a proposal until it's been approved by another committee. The workflow takes time and all committees need to review before the Faculty Board can see them. They also requested time to review.
- Don't submit more than one proposal for an option or a course! If you need a tweak, email the Registrar. If you need to replace a proposal, you must 'Withdraw' the existing proposal and submit a new one.
- Always stay on top of your proposals to see if they get stuck somewhere in the workflow. This can often happen when the go to the division chair's queue (first step in workflow).
Option Changes
Changes to options can be modifying any part of the option. This can be the description, title, or requirements. Please note that all option changes require you to submit a PDF that clearly shows the "before and after" of your change(s).
All changes to options must go through Cataloger except updating an existing course's number or prefix. For example, if you had CS/EE/IDS 143 listed as a required course, and it was changed in Cataloger to EE/CS 143, you could make that adjustment right in the catalog.
How to submit changes to Cataloger
Prepare a PDF of the change, which is required in the Cataloger system.
- Go to the current catalog and copy and paste the option's text (all of it!) and paste it into Word. Save the Word file and then turn on "Track Change"
2. Once you're done making changes, you must save the document as a PDF where the track changes are visible. Cataloger only allows you to upload PDFs. Please go to File and Print and select the printer "Adobe PDF". This is how you will create a PDF that shows all of the red markups. Do not use "Save as PDF" because it will only save a final version without visible markups.
The committees and Faculty Board will not review proposals where they cannot easily see exactly what was changed, so please ensure it is in this format. They will be quickly reviewing hundreds of course and option proposals and need a document that shows the "before and after" for the changes.
Cataloger
- Log into Cataloger. It should be a link on your access.caltech.edu screen. Click on the tab 'My Proposals' and 'Propose to change an option'
2. Add Proposal Contact. It could be you or the option representative. This is who the committees or Faculty Board will contact with questions or concerns about the technical aspects of the proposal or content. Note: Sometimes it's easiest to find someone by searching only their last name.
3. Add Departments, even if it's not changing.
4. Add Option Title. This is how the committees and Faculty Board will know what it is on their list of proposals. Please put in the format of "Biology option" or "IDS minor".
5. Select Option Type (undergrad or grad). This is important to where it goes in the workflow and a place we see the most errors.
6. Upload the PDF with red markups.
7. Notes to the reviewers (optional). Many administrators will provide a sentence or two that highlight what is being changed. This statement cannot be a substitute for a PDF with markups.
8. 'Save as a Draft' or 'Submit' - Please note that no one can see your drafts. You will need to submit the proposal for it to begin the workflow. Once submitted, you cannot edit it in Cataloger. However, if you need to make a change, please email the Registrar at [email protected]. She can edit it for you.
Adding a New Option or Minor
If you are adding a brand new option or minor, please write it all out exactly as you want it printed in the catalog.
- You must save it as a PDF, which is required for the Cataloger system.
- Log into Cataloger and go to your 'My Proposals' tab.
3. Click on 'Propose a new option'
4. Add Proposal Contact. It could be you or the option representative. This is who the committees or Faculty Board will contact with questions or concerns about the technical aspects of the proposal or content. Note: Sometimes it's easiest to find someone by searching only their last name.
5. Add Departments
6. Add Option Title. This is how the committees and Faculty Board will know what it is on their list of proposals. Please put in the format of "Biology option" or "IDS minor".
7. Select Option Type (undergrad or grad). This is important to where it goes in the workflow and a place we see the most errors.
8. Upload the PDF of the whole option, as it will be written in the catalog.
9. Notes to the reviewers (optional). Many administrators will provide a sentence or two that highlight what is being proposed.
10. 'Save as a Draft' or 'Submit' - Please note that no one can see your drafts. You will need to submit the proposal for it to begin the workflow. Once submitted, you cannot edit it in Cataloger. However, if you need to make a change, please email the Registrar. She can edit it for you.
Removing an Option or Minor
This should only be done if the option is truly being removed. Do not change an option by removing the old one and adding a new one. All changes should go through 'Change an option' so that we have the proper paper trail.
Course Changes
Changes to courses include changes to: Title, Unit or Unit Breakdown, Prerequisites or Corequisities, Course Description.
All changes to courses must go through Cataloger except updating the terms offered or faculty.
IMPORTANT NOTE
Please confer with other option representatives on cross-listed courses. New courses, changed courses, or removed courses might be referenced in the below. To help eliminate errors and omissions, it's important to update any impacted departments that may need to update their courses or option text in the catalog:
options
prerequisites
other course descriptions
Log into Cataloger and go to your 'My Proposals' tab.
- Click on 'Propose to change a course'
- Add 'Proposal Contact'. It could be you or the instructor. This is who the committees or Faculty Board will contact with questions or concerns about the formatting of the proposal or content. Note: Sometimes it's easiest to find someone by searching only their last name.
- Click on 'Choose a course' and search for the existing course. You do not need to put zeroes before lower digits. Example: put SA 15ABC instead of SA 015ABC.
- Make your changes.
- Do not add periods (.) to the end of the fields such as 'Units', 'Terms', or 'Instructors'. The system will automatically add those where needed. If you add a period, it will look like two periods in the catalog.
- Do not cut and paste a course description into Cataloger unless you completely remove its formatting.
6. Click 'Save As Draft' so that you do not lose it.
7. Go back to the draft and click 'Preview'. This is critical to do before submitting because you cannot make changes or corrections after you hit submit.
8. There are optional fields
What you see when you pull up the existing course
What you see when you preview your changes
This is where you would catch extra periods, typos, formatting errors, etc.
What happens when you paste formatting into Cataloger?
You can only see this error in the "preview" mode. This is how it will look to everyone else if you don't remove the formatting and re-paste before submitting.
To review the differences from last year
This is what the committees and Faculty Board will use to quickly see what you changed in the course.
9. 'Save as a Draft' or 'Submit' - Please note that no one can see your drafts. You will need to submit the proposal for it to begin the workflow. Once submitted, you cannot edit it in Cataloger. However, if you need to make a change, please email the Registrar. She can edit it for you.
Adding a New Course
- Log into Cataloger and go to your 'My Proposals' tab.
2. Click on 'Propose new course'
3. Add 'Proposal Contact'. It could be you or the instructor. This is who the committees or Faculty Board will contact with questions or concerns about the formatting of the proposal or content. Note: Sometimes it's easiest to find someone by searching only their last name.
4. Click on the check box if the course is a part of the Undergraduate Core. This is required in order to have the workflow send it to the Core Curriculum Steering Committee.
5. Select your 'Departments', 'Course Number', and 'Course Title'. Please ensure that the number is available for all of the attached departments. For example, If you were creating Bi/Ch 149, you would not be able to because Ch 149 already exists.
6. Insert the units, terms, Prerequisites, etc.
- 'Units' should entered in as they appear in the catalog. Formatting example "6 units (2-2-2)"
- 'Terms' should always be written as "first", "second", "third" with "terms" at the end. Example "first, second, third terms"
- Do not add periods (.) to the end of the fields such as 'Units', 'Terms', 'Prerequisites' or 'Instructors'. The system will automatically add those where needed. If you add a period, it will look like two periods in the catalog.
- It is best to hand type in the course description. Do not cut and paste a course description into Cataloger unless you first completely remove its formatting. See below for how formatting affects Cataloger.
7. Click 'Save As Draft' so that you do not lose it.
8. Go back to the draft and click 'Preview'. This is critical to do before submitting because you cannot make changes or corrections after you hit submit.
9. There are optional fields
How a new course should be entered
What you see when you preview your course
This is where you would catch extra periods, typos, formatting errors, etc.
What happens when you paste formatting into Cataloger?
You can only see this error in the "preview" mode. This is how it will look to everyone else if you don't remove the formatting and re-paste before submitting.
10. 'Save as a Draft' or 'Submit' - Please note that no one can see your drafts. You will need to submit the proposal for it to begin the workflow. Once submitted, you cannot edit it in Cataloger. However, if you need to make a change, please email the Registrar. She can edit it for you.
Removing a Course
This should only be done if the course is truly being removed. Do not change an course by removing the old one and adding a new one.
- Search the current catalog for the course to see if it is being used in other department's options. If it is, please email their option administrator so that they can adjust their requirements.
- 'Notes to the reviewers' is helpful for letting everyone know why the course is being removed. If it was a course used in multiple places, please let everyone know here that you've already checked the catalog and notified anyone affected.
Who Reviews?
Division chair (options, prior to Cataloger submission in some divisions)
Core Curriculum Steering Committee (Core courses)
Curriculum Committee (UG options, core courses and course numbers 1-99 and 100-199)
Graduate Studies Committee (GR options, course numbers 100-199 and 200+)
Faculty Board (all requests)
For more information see Officers of the Faculty page.
What doesn't need to go through Cataloger?
- Change to offering term or adding/removing a "Not offered (current academic year)"
- Changes to the ‘Area of Study and Research' section of the catalog that describes Caltech's academic departments and areas of research
- Changing the faculty's name on a course
- For options – Updating only the prefixes of courses in your requirements (ex. If EE/CS 10AB changed to CS/EE 10AB, and that course was listed in your option (and you do not plan to make any other option changes besides the prefix reversal), you can make the change in the online catalog draft without going through Cataloger. This type of change does not need to be voted on by the committees and faculty board.
- If you're unsure if a change you want to make needs to go through Cataloger for approval, please contact the Registrar.