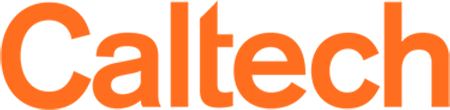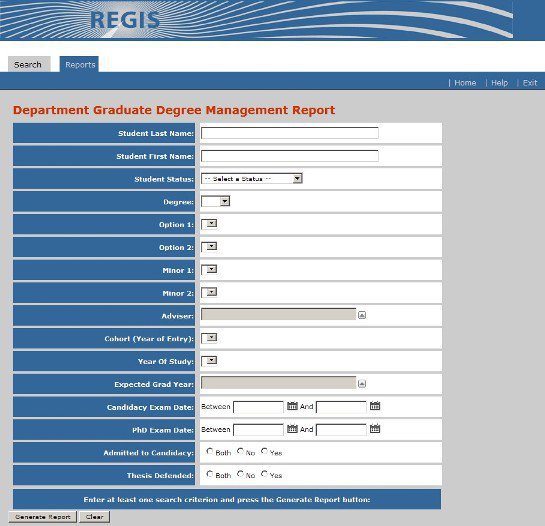Graduate Degree Progress Department Personnel View
General Information
The Graduate Degree Progress Report (DPR) is designed to be a student's roadmap to the graduate degree. It will help them understand and track degree requirements, as well as enable Institute faculty and staff to perform actions related to their progress. Please understand the DPR is simply a tool and it remains the student's responsibility to be aware of and satisfy all degree requirements. Accordingly, students should use the Report in conjunction with the Caltech Catalog and their adviser. Any questions about particular requirements should be directed first to the option representative or graduate option administrator.
Graduate Degree Management Search/Reports is designed to give you, as an option administrator, the tools necessary to manage and oversee the degree progress of graduate students in your option. You can access it at any time, although you may be sent email reminders once a week.
NOTE: As an option administrator, the system allows you to enter approvals or results on behalf of anyone in your department, including the division chair. It is up to you and your department managers to determine under which circumstances you have the authority to do so and what, if any, supporting documentation is required to prove such authority. The system will track that it was you who performed the action as well as the name of the person on whose behalf you acted.
Understanding Requirements
There are four basic types of requirements: Data, Approval, Examination Result, and Information Only.
Approval requirements are the equivalent of a signature or a signoff, and must be entered by the person in the appropriate role. These begin in the status of "Not Started." At the appropriate time (which may triggered by an action or based on the academic calendar), the status will change to "Pending Approval." When the appropriate person has given their approval, the status becomes "Approved."
Examination Result requirements are a specific type of Approval requirement, and represent a faculty signature or signoff on a candidacy exam or thesis defense. Before the examination takes place, the status will be "Pending Exam Date." After the exam has occurred, the status will be "Pending Result" until the committee members enter their results, at which point a "Pass" or "No Pass" will be recorded on the candidacy examination, or a "Thesis approved" or "Thesis not approved" on the thesis defense.
Data requirements are automatically fulfilled by information in the system and do not need any human intervention. These will have a status of "Not Fulfilled" or "Fulfilled." You will never see Data requirements in Search/Reports; they are only on the student view.
Information Only requirements are strictly to provide information. No action is required. You will never see Information Only requirements in Search/Reports; they are only on the student view.
Data and Approval requirements can be waived by someone with the appropriate role. In that case, the status will show as "Waived."
Notes can be attached to requirements when they are marked fulfilled or approved or when a result is posted. If a requirement has a note, a hyperlink will appear next to the status and you can bring up the note in a pop-up window. Notes are required when a requirement is waived or a negative examination result is posted. If you see Notes, you should definitely read them, as they may contain important information.
Overview of Tabs and Sections
Graduate Degree Management Search/Reports is organized into two tabs: Search and Reports. When you access Search/Reports, you will first be directed to the Search tab.
The Search tab
The Search tab is organized into two sections, which have large orange-red headers. Please note that each section operates independently.
The top section, Search for Pending Graduate Degree Progress Items, allows you to search for requirements that are in "Pending Approval" status. These requirements require action by someone in your department. You can search by Option, Degree, Faculty Name, Student Name, or Role. To perform a search, select at least one criterion and press the Search button. The page will refresh and the search results displayed.
The bottom section, Search by Requirement, allows you to search for Approval-type requirements that are in Not Started or Pending Approval status. This is included so that you can have a complete overview of all outstanding Approval-type requirements in your department. You can search by Requirement Name, Year of Study, Degree, or Requirement Completed status. To perform a search, select at least one criterion and press the Search button. The page will refresh and the search results displayed.
Search results are organized in sections, which also have large orange-red headers. Each section represents a role or responsibility that someone in your department may hold: Adviser, Committee Chair, Committee Member, Option Representative, or Division Chair. If you performed a pending items search, only PENDING requirements are listed, and if there are not any pending requirements in a role, the section will not be displayed. For example, if there are no pending adviser requirements, the "As Adviser" section will not be displayed.
Each role has a particular type of requirement associated with it: Committee Chairs and Committee Members will have only Examination Result type requirements; Advisers, Option Reps, and Division Chairs will have only Approval type requirements.
To enter an approval or examination result, simply click on the appropriate action link (if available) under the Action column. It is not possible to take any action on requirements that are Not Started status. A pop-up confirmation screen will appear and you will be given the opportunity to enter notes pertaining to the action. Notes are mandatory if you are entering a negative result (a "No Pass" or "Withhold Approval") but are otherwise optional. After you confirm the action, you will be returned to the search results and the requirement you just entered will no longer be displayed in the list.
Some requirements may be waived; in those cases, a "Waive" link will also appear in the Action column. Although notes for waived requirements are optional, please enter the circumstances regarding the waiver for documentation purposes.
If you wish to see the student's entire Graduate Degree Progress Report, click on the student's name. The Report will appear in a new window. Please refer to this documentation that explains the Report from a student perspective. It is also possible to enter approvals or examination results directly in the Report.
NOTE: Option Representatives have an additional responsibility related to the Plan of Study for students in their option. Please refer to this documentation for more details.
The Reports tab
The Reports tab allows you to generate a live data roster-style student report that contains several key fields relating to students and their graduate degree progress. The report itself, along with the long list of available report parameters, it designed to be flexible enough to allow option administrators to pull the data that they are looking for when the need arises. Some possible uses:
- Use the Advisor parameter to search for all advisees of a particular faculty member
- Use Year of Study in conjunction with Admitted to Candidacy to find which fourth-year students have not yet passed candidacy
- Use Candidacy Exam Date and PhD Exam Date to see who has upcoming examinations
To generate the report, select at least one criterion from the list of parameters and press the Generate Report button. The report will open in a separate window. You can sort the report by clicking on a header name. Click on the header name again to reverse the sort order.
The report can be exported as a comma-delimited text file (csv) that can be opened in Excel or another spreadsheet program. Scroll down to the bottom of the report and click on the "Export to Excel" link. You should be prompted to open or save the resulting file.